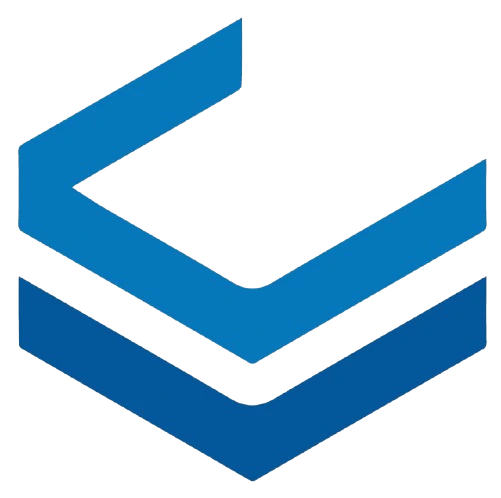Create Cloud Server
To create a cloud server, you need to proceed from this section.
Choose a Cloud Server Name
In the first step, you need to choose a name for your cloud server.
Choose an Operating System
In the next step, you need to select the operating system you require. You can see the list of available operating systems in the image below:
Marketplace
You can also select the required applications from the Marketplace section. The list of available applications in the Marketplace can be seen in the image below:
You can visit the Marketplace User Guide to see a list of available applications and instructions for installing and configuring some of the applications in the marketplace section on that page.
Choose Resources
In the next step, according to the amount of resources you need for your cloud server, you should choose a cloud server package. Cloud server packages are divided into 5 categories based on resources, which you can choose a package according to the specified bar in the image and the amount of resources you need:
General: General packages with average resourcesCPU Optimized: Cloud server packages with higher CPUMemory Optimized: Cloud server packages with higher RAMStorage Optimized: Cloud server packages with higher hard driveNetwork Optimized: Cloud server packages with higher bandwidth
Choose Public or Private Network
In the next step, you need to select a public network with IPV4 or a public network with IPV6 for the internet behind your server. (You can also use a private network for your cloud server, which will be explained further).
Additional Features
And in the next step, you can use additional features if needed, which include adding disk to your cloud server, running the initial script, and SSH authentication key.
Final Registration
In the last step, to register your order and create a cloud server, you need to complete the purchase of your cloud server from the left menu, which is marked in the image below. After 3 minutes, your cloud server will be created and a confirmation SMS will be sent to you.
Recommendation:
We recommend having at least 24 hours of credit in your account before creating a instance.